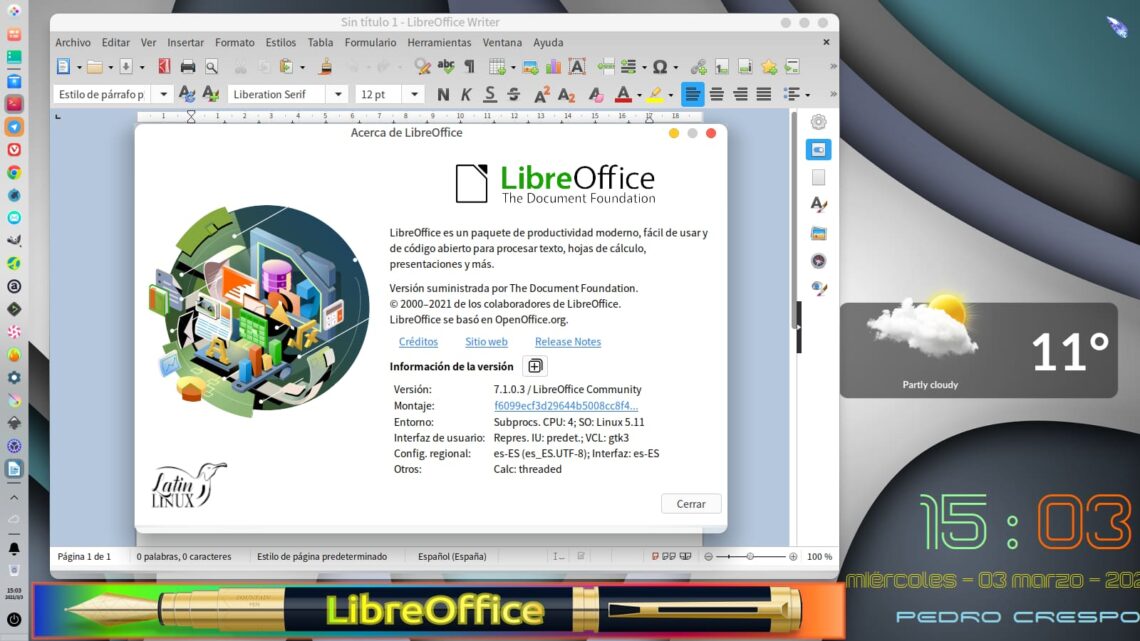Hoy revisaremos como podemos instalar completamente en español en nuestros sistemas Linux la ultimísima versión de esta fantástica suite de ofimática de LibreOffice la cual se ubica ya en la versión 7.1.2 en este momento y revisaremos también las novedades y ventajas que trae.
La verdad es que esta última versión de LibreOffice es una maravilla, se nota la implementación y todas las mejoras realizadas.
Según su página oficial ahora es mucho más rápida, veloz y cuenta con una interfaz más intuitiva e inteligente, ya que se ha cuidado los distintos aspectos, como las operaciones de búsqueda y reemplazo, la corrección ortográfica y el auto filtro.
En cuestiones de la interfaz es muy personalizable, ya que cuenta con diversos modos de presentación de la barra de herramientas o panel superior, ya desde la versión 7 tenemos la posibilidad de elegir el consabido menú clásico o poder optar por un diseño más actual, como es el de “NotebookBar” o “ Omnibarra” el cual podemos activar desde el menú superior Ver – Interfaz de usuario – Con Pestañas.
Los efectos de la animación basados en las sombras físicas y difuminadas hacen que las presentaciones destaquen mucho, haciendo más agradable el resultado final de la misma.
Se ha potenciado enormemente su compatibilidad con documentos de Microsoft Office como son “el seguimiento de cambios en tablas flotantes, importación de fórmulas en tablas de texto y exportación de campos de fórmulas.” Para mayor información podemos consultar su página oficial aquí

Apartados:
-
Introducción
-
Instalación
-
Idioma de la interfaz y diccionario en español
-
Personalización de la interfaz; Iconos y la “NotebookBar” o “ Omnibarra” diferentes aspectos.
INSTALACIÓN
Requisitos mínimos
-
Kernel de Linux versión 3.10 o superior
-
Glibc2 versión 2.17 o superior
-
FreeType versión 2.8.0 o superior
-
GTK versión 3.20 o superior
-
Gnome 3.18 o superior
*Nota
Para realizar una instalación totalmente limpia, ya que esta versión supone un cambio sustancial optaremos por desinstalar completamente la versión anterior, así evitaremos contratiempos entre ambas, ya que podemos cuanto menos encontrarnos con las consabidas dobles versiones instaladas en nuestro sistema. Para evitar esto, desinstalaremos completamente la versión anterior y sus archivos de configuración con el siguiente comando.
En Debian, Ubuntu y derivados
| & sudo apt remove –purge libreoffice* |
En Fedora y distros de paquetes rpm
| & sudo dnf remove libreoffice-math -y |
Una vez desinstalada, navegaremos a su página oficial. Aquí y procederemos a asegurarnos tener la misma, en idioma español (parte superior derecha). Seleccionamos el paquete acorde con nuestra distro (para Debian, Ubuntu derivados en formato Deb y para Fedora y demás en formato rpm) y lo descargamos, no olvidemos descargar también el paquete de idioma para poner la interfaz gráfica completamente en español, pues lo vamos a necesitar posteriormente.
Descarga

-
Paquetes a descargar el instalador
“LibreOffice_7.1.2_Linux_x86-64_deb.tar”
-
El 2º paquete el traductor al español de la interfaz en este caso
“LibreOffice_7.1.2_Linux_x86-64_deb_langpack_es.tar”

Bien una vez descargado descomprimiremos el archivo que contiene los deb o los rpm de instalación, en mi caso “LibreOffice_7.1.0_Linux_x86-64_deb.tar” . Una vez descomprimidos nos dejará ámplia paquetería la cual instalaremos con orden.

En la carpeta de la instalación.
Realizado este paso, podemos comprobar como se genera una carpeta en cuyo interior nos encontraremos dos subcarpetas; Una llamada “DEBS” la cual contiene unos 43 paquetes .deb para su instalación.
Y en la otra llamada “readmes” nos encontraremos amplias instrucciones de instalación en el idioma ingles.
Bien ahora para su correcta instalación debemos situarnos en el directorio llamado “DEBS” con la terminal, lo hacemos desde la línea de comandos con la orden.
| & cd /home/*Tu _usuario*/Desktop/LibreOffice_7.1.2_Linux_x86-64_deb/LibreOffice_7.1.2_Linux_x86-64_deb/DEBS/ |
O bien si estamos en el gestor de archivos Thunar, Nautilus y similar, nos situamos en el directorio llamado “DEBS” y dentro de él, con el botón derecho del ratón le damos a abrir terminal aquí.

Sea como sea, nos dará la lectura de que estamos situados correctamente en la terminal con la siguiente ruta:

Una vez ya tenemos estos pasos previos dados, lanzaremos el siguiente comando desde la terminal para que se instalen todos los .deb de una vez convenientemente.
Debian, Ubuntu y derivados
| & sudo dpkg -i * .deb |
En el caso de Fedora, Mandriva y demás sistemas basados en paquetería .rpm instalaremos todo en contenido de “.rpm” de una vez situándonos en el directorio que los contiene, como en el caso anterior y ejecutaremos el comando pertinente que corresponda a nuestra distro.
|
Para sistemas basados en Fedora: sudo dnf install * .rpm Para sistemas basados en Mandriva: sudo urpmi * .rpm Para otros sistemas basados en RPM (openSUSE, etc.): rpm -Uvh * .rpm |
Poniendo la interfaz de LibreOffice completamente en español.
Bien si todo ha ido convenientemente, ya tenemos instada la suite de ofimática. Si la buscamos en nuestro menú de aplicaciones una vez localizada procederemos a abrirla y comprobaremos que la interfaz está en el idioma inglés.
Procedamos pues a instalar los parches del idioma en español, para ello recordar que nos los descargamos previamente, de no ser así podemos descargarlos desde aquí para los deb y desde aquí para los rmp
Una vez descargado en nuestro formato correspondiente (deb o rpm) lo descomprimimos, yo de nuevo usaré el escritorio para tenerlos más a mano. Veremos de nuevo como nos generara una carpeta llamada “LibreOffice_7.1.0.3_Linux_x86-64_deb_langpack_es” en su interior encontraremos tres archivos (en mi caso en formato Deb) los cuales procederemos a reinstalarlos de igual modo que en la ocasión anterior, nos situaremos con al terminal dentro de dicho directorio.

O con el comando
| & cd /home/*Tu _usuario*/Desktop/LibreOffice_7.1.2_Linux_x86-64_deb_langpack_es/LibreOffice_7.1.2_Linux_x86-64_deb_langpack_es./DEBS/ |
Una vez situados allí procederemos a su instalación:
Debian , Ubuntu y derivados
| & & sudo dpkg -i * .deb |
En el caso de Fedora, Mandriva y demás sistemas basados en paquetería .rpm
| Para sistemas basados en Fedora: su -c ‘dnf install * .rpm’ Para sistemas basados en Mandriva: sudo urpmi * .rpm Para otros sistemas que utilizan RPM (openSUSE, etc.): rpm -Uvh * .rpm |
*Observaciones:
Normalmente si todo ha ido correctamente se habrán instalado sin más, pero en esta ocasión me dio error tratar de instalar uno de ellos, el 1º por la derecha llamado “libreoffice7.1-es_7.1.0.3-3_amd64”, con lo cual se para la instalación y me marcaba problemas de “librerías insatisfechas” opte por instalarlos uno a uno, de izquierda a derecha, con el instalador de paquetes Gdebi y pareció corregirse el problema ¿ironías de la vida no?
Si la abrimos veremos ya aparece en español, de no ser así nos dirigimos a “Option/Language Setings/Languajes “ y en el apartado de “Language of” seleccionamos el español y le damos a aceptar, nos preguntara si deseamos reiniciar la aplicación, le damos Ok y cuando abra ya estará en la interfaz en completo español.

Poniendo los diccionarios correctores en español
¡Ahora que está todo correctamente instado! abriremos la suite de ofimática y procederemos a poner los diccionarios en español. Para ello nos iremos a la pestaña herramientas opciones y se abrirá el siguiente menú buscamos al lado izquierdo de la ventana, entre las múltiples opciones el apartado de “Idiomas” y luego el subapartado de “Ayuda a la escritura” buscamos el apartado de diccionarios pulsaremos sombre “User-defined Dictionaries” le ponemos español y en la pestaña despegable buscamos el diccionario en mi caso español de España y lo instalamos. Nos situamos sobre su nombre en la lista de instalados y le damos a aceptar.

Bueno pues ahora ya la tenemos lista, optimizada para trabajar y escribir en correctísimo español.
Toca probar todas sus nuevas características y disfrutarla día a día.
Personalización de la interfaz de LibreOffice 7……….
En estas últimas versiones de LibreOffice7, los distintos niveles de personalización de su interfaz a mejorado muchísimo, a la conocida cantidad de temas de iconos se les han añadido nuevos temas mucho más vistosos. Especialmente me gustan mucho los del tema “Sukapura”, “Colibre” (ya presente en la versión 6) el colorista tema “Karasa Jaga” y los monocromos geniales llamados “Breeze” o los más contemporáneos llamados “Sifr”. Como veis estos fantásticos temas de iconos nos darán mucho juego en la personalización de la interfaz.
Para su selección nada más sencillo como irnos al menú Herramientas/Opciones y en la ventana que se abrirá, nos iremos al apartado de Ver y en la primera opción llamada “Estilo de iconos” los podemos seleccionar desde allí. Los resultados son sorprendentes.

He aquí alguno de ellos aplicados

Como veis, dan mucho juego desde los muy coloridos “Karasa Jaga y Sukapura”, a los más neutros como los de “Sifr” con su amplia gama monocromática.
También se les ha añadido distintos modos de mostrar la barra de herramienta o panel superior , de este modo nos resulta mucho más eficiente. Cabe señalar este experimento se emperezó a desarrollar en la recién estrenada entonces versión 6 con el “NotebookBa” y la mejora mediante “la activación de funcionalidades experimentales”. En esta ultimísima versión, se activa fácilmente estas opciones de la barra de herramientas, específicamente en el menú “Ver /interfaz del usuario” lo que despliega una ventana con las múltiples posibilidades disponibles.
De este modo podremos disponer de una interfaz de LibreOffice clásica o una interfaz más al estilo Microsoft, con navegación por pestañas en diversos modos como son: por “pestañas, pestañas compactas y agrupada compacta” con máxima simplificación de elementos, los cuales se desplegaran mediante múltiples menús.
También trae una sencillísima barra de “herramientas únicas” que usada junto a un conjunto de iconos monocromáticos como “Breeze” o los nuevos “Sifr” no dará un punto de sencillez absoluta.

Como veis muy interesantes para adaptar la interfaz en un grado máximo nuestra manera de trabajar y de ser.

Otros artículos relacionados, (click en la imágen):
Soluciones Office free Usb

OnlyOffice

FreeOffice, para Linux

Actualizando la aplicación ofimática WPS