Personaliza el modo de mostrar la información en tu terminal Linux.
Neofetch es una genial aplicación para mostrar la información de nuestro sistema en la terminal de Linux. Su archivo de configuración posee muchísimos parámetros para personalizar ampliamente la información que muestra de nuestra PC . Si editamos dicho archivo tenemos un amplio universo de inflacionario a nuestro alcance con solo borra o añadir una “#” sin mas, activamos o desactivamos las diferentes opciones existentes.
Esta genial aplicación escrita en lenguaje BASH y ASCII de la cual podemos disponer fácilmente en la mayoría de las distribuciones Linux sin problemas. Ya os dejé un amplio tutorial de instalación y configuración que podéis consultar Aquí

Pero como el mundo de la personalización en Linux es muy amplio y cada día nos gusta ir más allá en estas cuestiones, hoy hablaremos de como podemos ver dicha información con Neofetch de otra manera mas personalizada y original, a la que se muestra por defecto. Os muestro un ejemplo en la siguiente imagen.

Como veis la información se estructura en forma de árbol, con dos sectores destacados y además muestra iconos por apartado. Original y un tanto diferente ¿verdad? A continuación hablaremos de los pasos a seguir, tranquilos son unos cuantos. No demasiados y bastantes sencillos.
¡A enchular nuestra terminal y personalizando Neofetch! Bien comencemos.
El proyecto genera de Neofetch se encuentra acogido ¡como no! En GibHuB Customizing-Info.
Descargando el archivo y personalizando Neofetch.
El archivo que necesitamos para realizar esta personalización de Neofetch esta alojado en Mega y estaba disperso por los grupos de Telegram su autor es desconocido y está basado parece ser en la personalización que trae Neofetch en la hermosa distribución llamada XeroLinux. Lo revise y parece que todo esta ok para su uso sin problemas, ya que su contenido esta escrito para esta aplicación, sin traer nada extraño.

Lo descargamos del anterior enlace y descomprimimos. Realizado el anterior paso procederemos a sustituir el archivo de configuración de Neofetch original, situado en la carpeta home/ tu usuario/.config/…. De Neofetch llamado “config.conf” por el que hemos creado.
Una observación fundamental, veamos el archivo alojado en nuestra “home/usuario/.config/neofetch” no es el archivo original de configuración de Neofetch. Si lo eliminamos y ejecutamos de nuevo en la terminal “neofetch” para que se cargue esta aplicación generara una archivo nuevo, original, limpio, tal y como mostraría la aplicación por defecto recién instalada, (recuperaríamos de este modo su ejecución normal sin problemas). Por otro lado podemos realizar una copia del archivo original antes de sustituir por si queremos mayor seguridad.

Tenemos que tener en cuenta un par de cosas:
Para que todo funcione bien desde el principio debemos localizar la línea llamada ascii_distro=”auto” y debes sustituirlo por el nombre de tu distro si no aparece el logotipo de la misma correcto. Para ello buscaríamos la correspondiente en el largo listado que trae el archivo original de Neofetch, tranquilo te dejo apunte debajo para que lo localices rápido, yo, ya hice el trabajo.
| Default: ‘auto’ # Values: ‘auto’, ‘distro_name’ # Flag: –ascii_distro # NOTE: AIX, Hash, Alpine, AlterLinux, Amazon, AmogOS, Anarchy, Android, instantOS, # Antergos, antiX, “AOSC OS”, “AOSC OS/Retro”, Apricity, ArchCraft, # ArcoLinux, ArchBox, ARCHlabs, ArchStrike, XFerience, ArchMerge, Arch, # Artix, Arya, Bedrock, Bitrig, BlackArch, BLAG, BlankOn, BlueLight, # bonsai, BSD, BunsenLabs, Calculate, Carbs, CentOS, Chakra, ChaletOS, # Chapeau, Chrom*, Cleanjaro, ClearOS, Clear_Linux, Clover, Condres, # Container_Linux, CrystalUX, CRUX, Cucumber, dahlia, Debian, Deepin, # DesaOS, Devuan, DracOS, DarkOs, Itc, DragonFly, Drauger, Elementary, # EndeavourOS, Endless, EuroLinux, Exherbo, Fedora, Feren, FreeBSD, # FreeMiNT, Frugalware, Funtoo, GalliumOS, Garuda, Gentoo, Pentoo, # gNewSense, GNOME, GNU, GoboLinux, Grombyang, Guix, Haiku, Huayra, HydroOS # Hyperbola, iglunix, janus, Kali, KaOS, KDE_neon, Kibojoe, Kogaion, Korora, # KSLinux, Kubuntu, LEDE, LaxerOS, LibreELEC, LFS, Linux_Lite, LMDE, # Lubuntu, Lunar, macos, Mageia, MagpieOS, Mandriva, Manjaro, TeArch, Maui, # Mer, Minix, LinuxMint, Live_Raizo, MX_Linux, Namib, Neptune, NetBSD, # Netrunner, Nitrux, NixOS, Nurunner, NuTyX, OBRevenge, OpenBSD, # openEuler, OpenIndiana, openmamba, OpenMandriva, OpenStage, OpenWrt, # osmc, Oracle, OS Elbrus, PacBSD, Parabola, Pardus, Parrot, Parsix, # TrueOS, PCLinuxOS, Pengwin, Peppermint, Pisi, popos, Porteus, PostMarketOS, # Proxmox, PuffOS, Puppy, PureOS, Qubes, Quibian, Radix, Raspbian, # Reborn_OS, Redstar, Redcore, Redhat, Refracted_Devuan, Regata, Regolith, # Rocky, Rosa, sabotage, Sabayon, Sailfish, SalentOS, Scientific, Septor, # SereneLinux, SharkLinux, Siduction, SkiffOS, Slackware, SliTaz, SmartOS, # Solus, Source_Mage, Sparky, Star, SteamOS, SunOS, openSUSE_Leap, t2, # openSUSE_Tumbleweed, openSUSE, SwagArch, Tails, Trisquel, # Ubuntu-Cinnamon, Ubuntu-Budgie, Ubuntu-GNOME, Ubuntu-MATE, # Ubuntu-Studio, Ubuntu, Univention, Venom, Void, semc, Obarun, # windows10, Windows7, Xubuntu, Zorin, and IRIX have ascii logos. # NOTE: Arch, Ubuntu, Redhat, Fedora and Dragonfly have ‘old’ logo variants. # Use ‘{distro name}_old’ to use the old logos. # NOTE: Ubuntu has flavor variants. # Change this to Lubuntu, Kubuntu, Xubuntu, Ubuntu-GNOME, # Ubuntu-Studio, Ubuntu-Mate or Ubuntu-Budgie to use the flavors. # NOTE: Arcolinux, Dragonfly, Fedora, Alpine, Arch, Ubuntu, # CRUX, Debian, Gentoo, FreeBSD, Mac, NixOS, OpenBSD, android, # Artix, CentOS, Cleanjaro, ElementaryOS, GUIX, Hyperbola, # Manjaro, MXLinux, NetBSD, Parabola, POP_OS, PureOS, # Slackware, SunOS, LinuxLite, OpenSUSE, Raspbian, # postmarketOS, and Void have a smaller logo variant. # Use ‘{distro name}_small’ to use the small variants. ascii_distro=”auto” |
Localiza el nombre de la tuya y copiandolo directamente desde ahí y colócalo en la línea mencionada del archivo de configuración. Recuerda el lugar es ascii_distro=” auto” .En mi caso ” MX_Linux”, es importante que lo copiéis con los espacios existentes que llevan algunos nombres, para que muestre el logotipo de la distribución correctamente. ¡Ahora le daremos a guardar y listo!
Comprobando resultados
Deberíamos ejecutar Neofetch para ver los resultados, pudiera suceder que los iconos que aparecen a la izquierda de cada componente de la información mostrada no se expusiesen correctamente debido principalmente a que nos faltaría incorporar unas fuentes modificadas. Un ejemplo de ello lo podemos apreciar en las siguientes dos imágenes, en la primera de la izquierda, apreciarán sin los iconos, una vez instaladas este tipo de fuentes, ya dispondremos de los iconos como veis en la imagen de la derecha.

Bien para solucionar esta falta de iconos, como os decía necesitaremos unas fuentes modificadas que los incorporen, para ello nada más fácil nos dirigiremos a la página de Nerd Fonts – (“Iconic font aggregator, glyphs/icons collection, & fonts patcher”) y nos descargamos un lote de fuentes desde allí. Yo me descargué las llamadas Agave Nerd Font .
Una vez descargadas, se deberían añadir las fuentes del sistema, pero yo no lo recomiendo, lo más sensato para evitar posibles interferencias en el sistema (recordar que son “fuentes modificadas con símbolos”) es proceder del siguiente modo. Descomprimimos el archivo y la carpeta resultante nos dará los estilos y variaciones de la fuente. La copiaremos a nuestra carpeta Home/tu usuario/ font/ de este modo reduciremos los riesgos y mantendremos más seguro nuestro sistema.

Realizado todo lo anterior procederemos a ejecutar nuestro Neofetch con su nueva configuración y ahora si debería estar todo en orden.


Dos modos de proceder a ejecutar Neofetch
–El primero seria de modo directo inmediato cuando lo necesitemos con el comando “Neofetch”
–El segundo seria automáticamente al abrir una terminal.
Si lo que queremos es que aparezca cada vez que abrimos la terminal sin invocarlo podemos hacerlo modificando el archivo de configuración del “.bashrc” de nuestra terminal . Para ello editaremos ese archivo que está situado en home/ . Está oculto, para verlo ya sabéis atajo de teclado Ctrl+h en la mayoría de las distribuciones Linux.
Procederemos a editarlo y bajamos hasta el final del todo, ¡no toquemos nada del texto anterior! Dejamos espacio en la última línea y procederemos a copiar lo siguiente:
(*)En el caso de haber instalado también la herramienta de texto Figlet (aclaración más debajo) la incorporamos también, si no solamente Neofetch. Quedará como en la siguiente imagen:
(Como veis aparece después de esa línea que dibuje de color azul). Incorpore las siguientes palabras
| neofetch |
| finglet “texto deseado” sin las comillas. |

Observaciones finales
En lo referente al tema de colores en Neofetch, su archivo dispone de la posibilidad de colorear los diferentes apartados en una terminal cuyo perfil sea normal. Yo me serví de las opciones de coloración de los perfiles que la propia terminal que trae KDE, editando el mismo y variando los tonos.
Si queremos hacerlo desde su propio archivo de configuración de Neofetch debemos buscar en archivo de config.conf que mencionamos al inicio y localizar la línea “\n \n \n \n \n ${cl3} \n \n ${cl5} n \n ${cl2} \n \n ${cl6} \n \n ${cl4} \n \n ${cl1} \n \n ${cl7} \n \n ${cl0} sustituyendo los números de los valores {cl6} hasta lograr los parámetros de color que queramos.
(*) En cuanto a la cuestión de las letras en carácter ACCI del final las logré mediante la instalación de la aplicación llamada Figlet para su instalación y configuración además de poder usar más aplicaciones mediante la terminal, os sugiero consultes nuestros artículos de Latín Linux desde los siguientes enlaces:
Personalizando la terminal de Linux

Otros artículos relacionados con la terminal


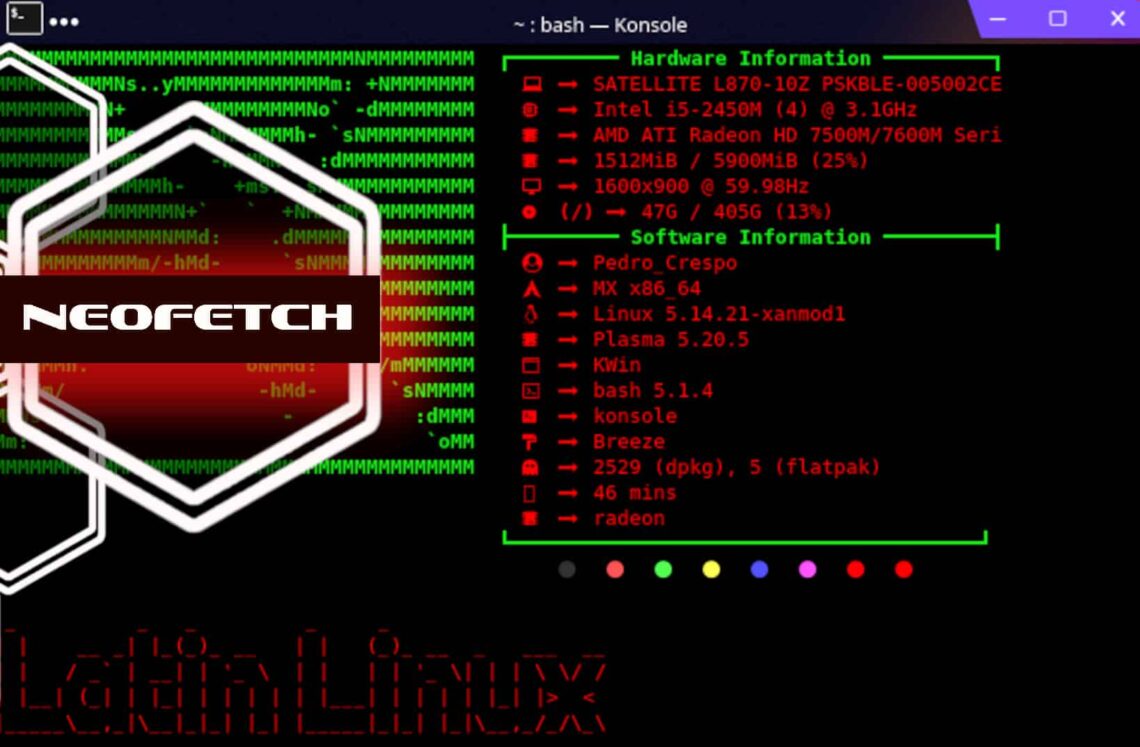
One Reply to “Neofetch.”
Comments are closed.